컴퓨터로 작업을 하다 보면 PC 화면에 띄워진 결과물을 녹화 또는 캡처해서 사용하는 경우가 많습니다. 별도의 프로그램을 설치해서 사용할 수 있지만 간단한 작업이라면 PC 자체 기능을 이용하시는 것이 편리합니다. 특히 애플의 맥 OS를 사용하는 맥북이나 아이맥의 경우 단축키로 편리하게 결과물을 얻을 수 있습니다. 오늘은 애플의 맥 OS의 기본 기능인 화면 캡처 기능과 화면 녹화 기능과 단축키를 알아보겠습니다.
1. 화면 캡처
단축키
전체 화면 캡처 shift⇪ + command⌘ + 3
선택 부분 캡처 shift⇪ + command⌘ + 4
스크린샷 도구 막대 shift⇪ + command⌘ + 5
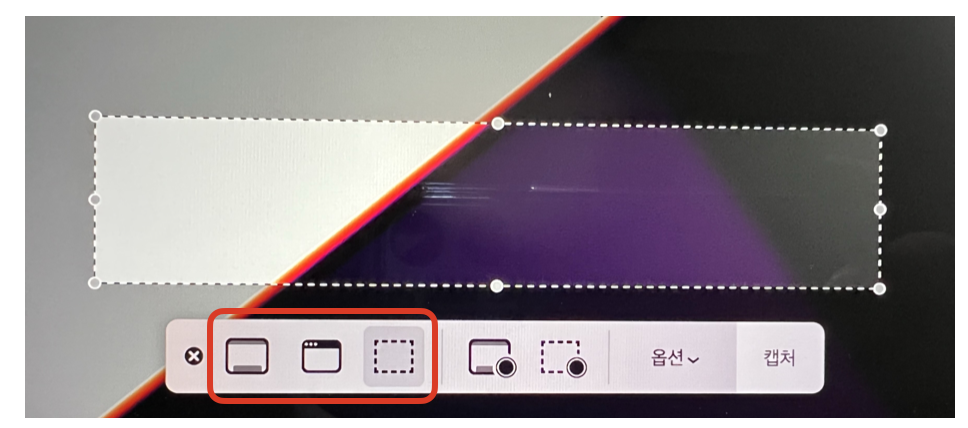
shift⇪ + command⌘ + 5 키를 동시에 누르면 위와 같은 스크린샷 도구 막대가 나타나고, 가장 왼쪽에 있는 아이콘부터 3가지가 화면 캡처를 할 수 있는 아이콘입니다.
1-1. 전체 화면 캡처
첫 번째 아이콘을 클릭 후 엔터를 치거나 클릭을 하면 나의 컴퓨터의 전체 화면이 캡처됩니다. 캡처를 종료할 때는 esc를 누르신 후 종료하실 수 있습니다. 위와 같이 shift⇪ + command⌘ + 5 키를 눌러서 아이콘을 선택하셔서 캡처하실 수 있고, 전체 화면 캡처의 단축키인 shift⇪ + command⌘ + 3 를 누르셔서 바로 전체 화면 캡처를 하실 수도 있습니다.
1-2. 선택한 윈도우 캡처
여러 개의 윈도우 창을 켜놓고 작업을 하고 있을 경우 특정 윈도우를 선택하여 그 화면만 캡처하는 기능입니다. 두번째 선택한 윈도우 아이콘을 선택 후 마우스를 윈도우 창에 가지고 가면 창이 파란색으로 변합니다. 그때 마우스를 한번 더 클릭하시면 해당 창이 캡처됩니다.
1-3. 선택 부분 캡처
내가 원하는 부분만 선택하여 캡처할 수 있는 기능입니다. 선택 영역 확장 또는 축소가 가능하며, 영역을 선택 후 엔터나 클릭을 통해 캡처할 수 있습니다. 종료를 원할 경우에는 esc를 누르시면 됩니다. 위와 같이 스크린샷 도구 막대에서 선택을 하셔도 되고, 선택 부분 캡처의 단축키인 shift⇪ + command⌘ + 4 를 누르셔서 바로 선택 부분 캡처를 하실 수도 있습니다.
꿀 Tip
윈도우를 캡처 시 그림자가 자동으로 생긴 후 저장됩니다. 그림자가 없이 캡처를 하려는 경우 옵션 키를 누른 상태로 캡처를 할 경우 그림자가 없이 저장됩니다.
2. 화면 녹화
단축키 shift⇪ + command⌘ + 5
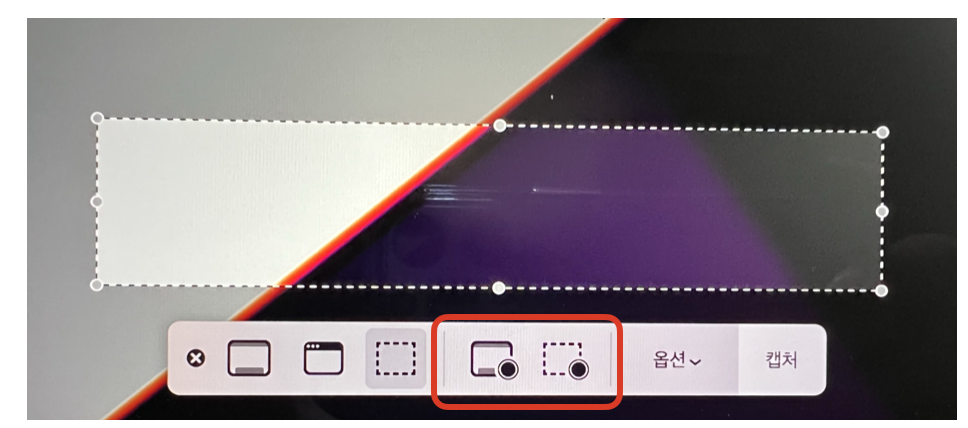
shift⇪ + command⌘ + 5 키를 동시에 누르면 스크린샷 도구 막대가 나타나고, 이 막대 중앙의 두 개의 버튼이 화면을 녹화하는 버튼입니다. 캡처와 마찬가지로 화면 전체 또는 선택 부분을 선택하고 엔터 혹은 캡처(기록) 버튼을 클릭하면 화면 녹화가 진행됩니다. 녹화를 하는 중에는 맥북 화면 우측 상단에 녹화 표시가 나타나고, 녹화를 중단하고 싶을 때 녹화 표시를 눌러주면 종료가 됩니다.
녹화 시에는 오디오도 동시에 녹음을 할 수 있습니다. 옵션 버튼을 클릭한 후 맥북 마이크를 선택하고 기록을 진행하시면 오디오도 같이 녹음됩니다.
오늘은 맥에서 화면 캡처와 화면 녹화를 하는 방법에 대해서 알아보았습니다. 블로그 포스팅 및 문서 작업할 때 유용하게 활용 할 수 있는 기능이라고 생각됩니다. 여러분도 맥을 사용하고 계시다면 해당 기능 꼭 사용해보시길 바랍니다.
'지식 & 정보 > IT기기' 카테고리의 다른 글
| 맥북 트랙패드 드래그, 세 손가락을 이용하여 쉽게 하기 (설정 및 방법) (0) | 2022.01.14 |
|---|---|
| 맥북 필수 단축키로 업무 효율 높이기! (스크린샷, 복붙, 화면 확대 및 축소, 한/영 전환 등) (0) | 2022.01.11 |
| 윈도우 글꼴 설치하는 방법 (0) | 2022.01.06 |
| 윈도우 버전 확인 방법 및 빌드넘버 보는 방법 (0) | 2022.01.04 |
| 애플워치로 페이스아이디 해제, 마스크쓰고 아이폰 Face ID 해제? (0) | 2021.12.16 |

댓글