요즘은 공문서나 계약문서 등을 메일로 주고받는 일이 많습니다. 이때 문서에 서명이나 도장을 찍기 위해 이를 프린터기로 출력한 후 도장(혹은 서명)을 찍고 다시 스캔을 해서 메일로 보내는 번거로운 과정을 거치게 되는 경우가 있습니다. 이번 포스팅에서는 그러한 번거로운 과정을 건너뛸 수 있는 방법을 소개하겠습니다. 이 방법은 아이폰이나 맥북이 있어야 하는 점 참고해주세요.
아날로그 서명을 전자서명으로 전환하기
맥북에 나의 서명을 등록하여 전자서명으로 사용할 수 있습니다.
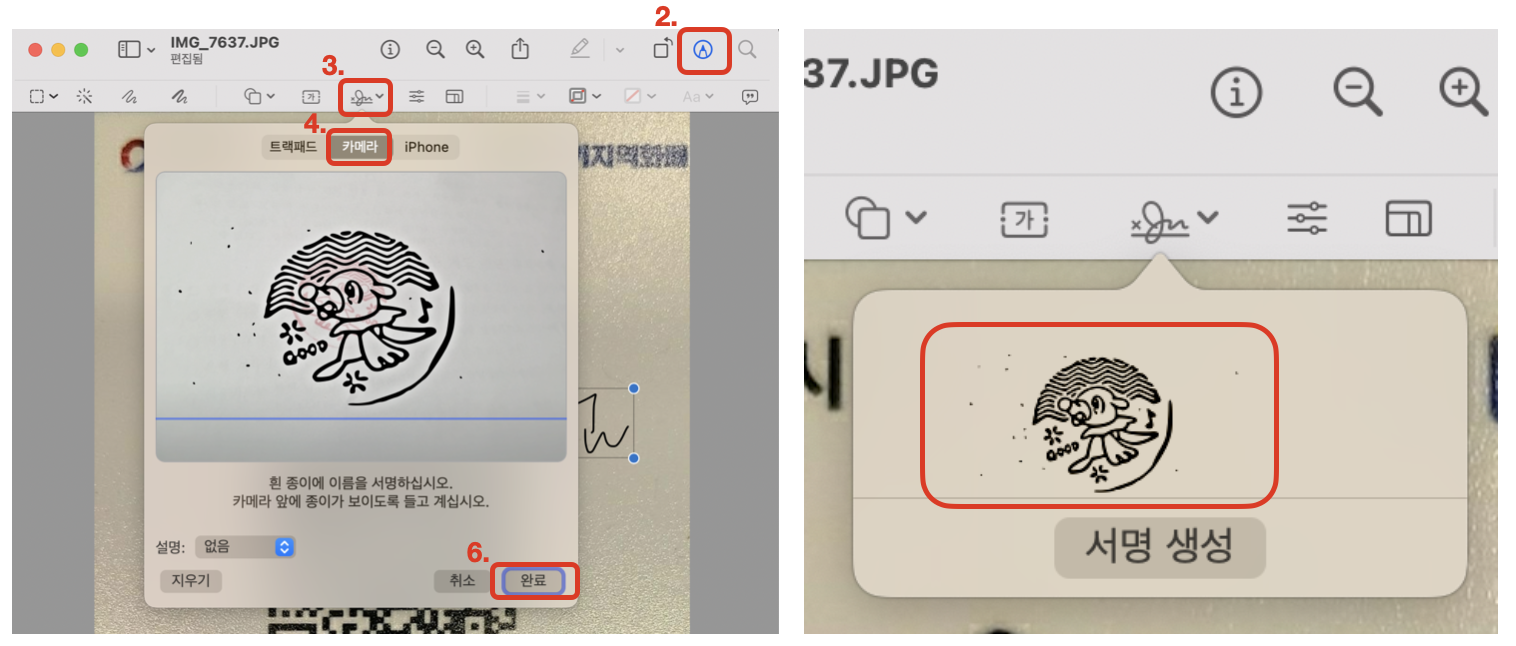
1. 맥북에서 사진파일이나 pdf 파일을 열어줍니다.
2. 오른쪽 상단의 표시된 펜 모양을 눌러줍니다.
3. 가운데 상단의 서명이미지(낚서된 모양)를 눌러줍니다.
4. 가운데 카메라를 선택합니다.
5. 흰 종이에 도장(서명)을 찍어서 맥북 카메라에 비추면 도장(서명)이 자동으로 스캔됩니다.
6. 스캔이 되었으면 완료 버튼을 누르면 저장됩니다.
저장 후 다시 해당 메뉴에 들어가 보면 내가 저장한 도장(서명)이 생성되어 있는 걸 확인할 수 있습니다. 추가 서명을 생성하고 싶으신 분은 '서명 생성' 메뉴를 통해서 추가로 서명을 생성할 수 있습니다.
서명을 넣을 문서를 불러온 후 해당 메뉴에 들어가서 미리 저장해둔 서명을 클릭하면, 문서 위에 내가 저장해둔 서명이 그림 형태로 나옵니다. 마우스 클릭을 통해 위치 변경, 크기 변경 등이 가능하며 색도 변경할 수 있으니 도장의 경우 빨간색으로 변경하셔서 사용할 수 있어서 정말 유용한 기능입니다.
아이폰을 통해서 맥북 문서에 서명하기
아이폰을 통해 서명을 하여서 나의 맥북에 서명 등록을 할 수 있습니다. 같은 아이디를 사용하는 맥북과 아이폰이 있다면 다음 방법을 통해서 간편하게 서명을 등록할 수 있습니다.
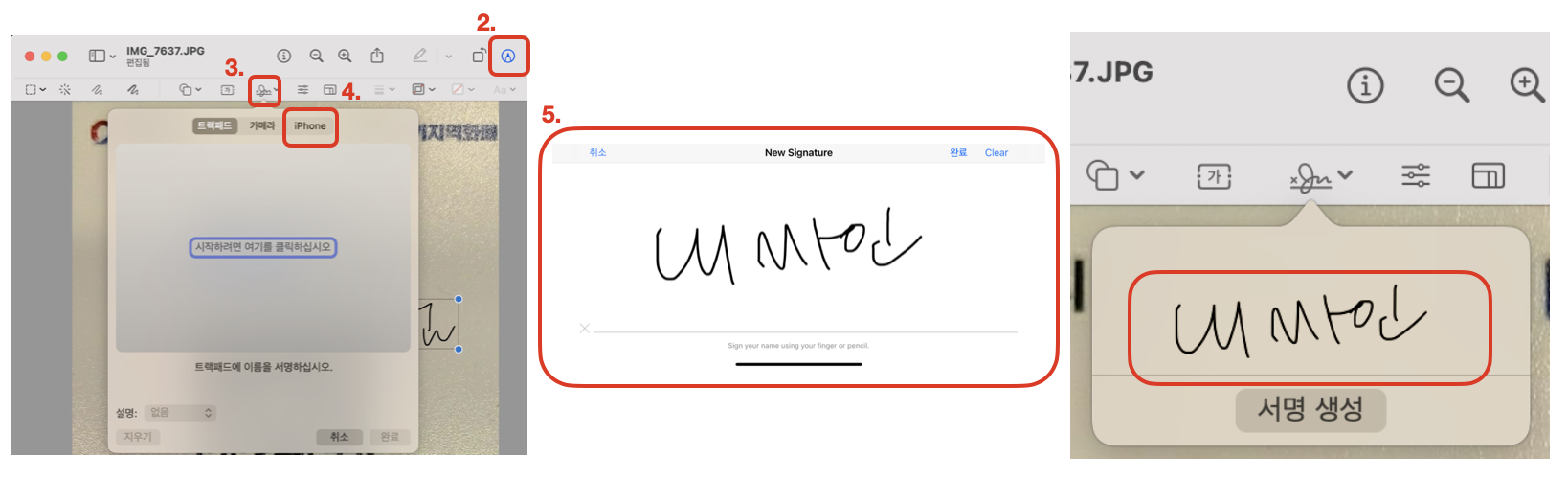
1. 맥북에서 사진 파일이나 pdf 파일을 열어줍니다.
2. 오른쪽 상단의 표시된 펜 모양을 눌러줍니다.
3. 가운데 상단의 서명 이미지(낚서 된 모양)를 눌러줍니다.
4. 오른쪽의 iPhone을 클릭합니다.
5. 나의 아이폰에 'New Signnature'라는 화면이 뜨면 흰색 화면에 사인을 한 후 완료 버튼을 누릅니다.
저장 후 다시 해당 메뉴에 들어가 보면 내가 저장한 서명이 생성되어 있는 걸 확인할 수 있습니다.
서명을 넣을 문서를 불러온 후 해당 메뉴에 들어가서 미리 저장해둔 서명을 클릭하면, 문서 위에 내가 저장해둔 서명이 그림 형태로 나옵니다. 마우스 클릭을 통해 위치 변경, 크기 변경 등이 가능하며 색도 변경도 가능합니다.
맥북 트랙패드를 통해 서명하기
맥북의 트랙패드를 통해 나의 서명을 등록하여 사용할 수 있습니다.
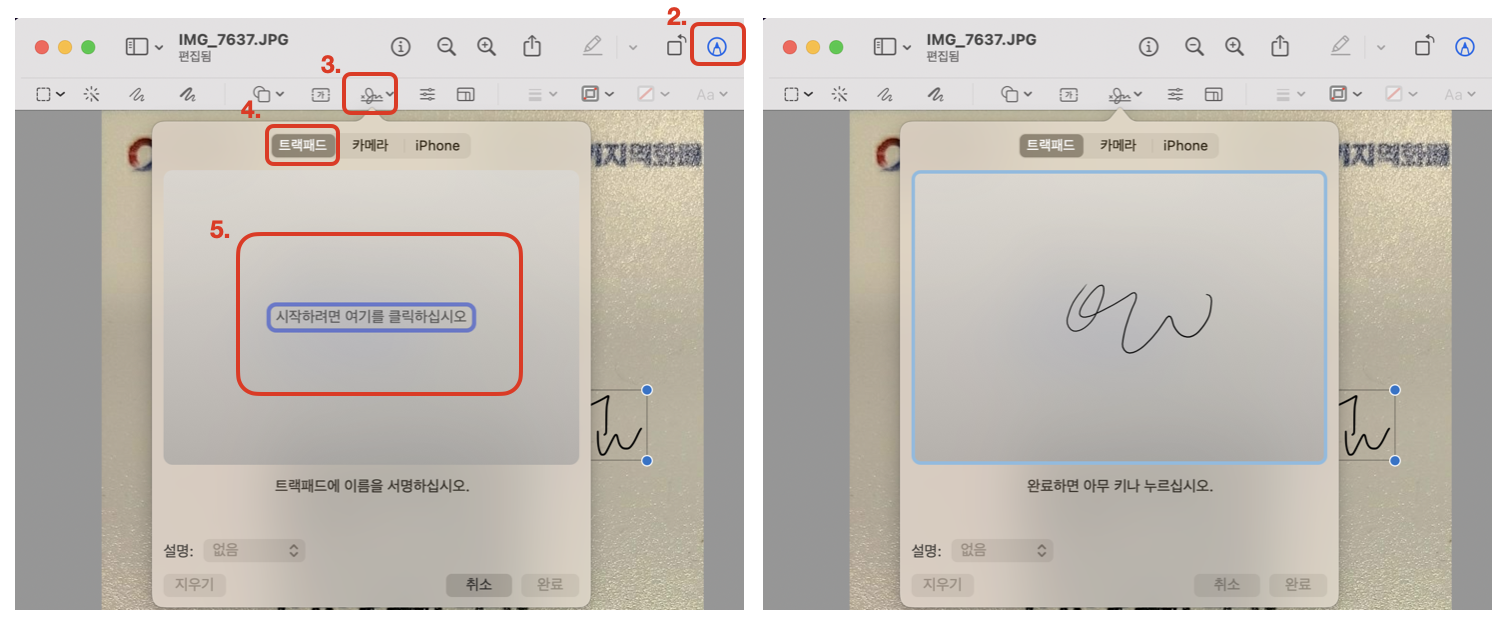
1. 맥북에서 사진 파일이나 pdf 파일을 열어줍니다.
2. 오른쪽 상단의 표시된 펜 모양을 눌러줍니다.
3. 가운데 상단의 서명 이미지(낚서 된 모양)를 눌러줍니다.
4. 왼쪽의 트랙패드를 클릭합니다.
5. '시작하려면 여기를 클릭하십시오'를 클릭합니다.
6. 맥북의 트랙패드에 서명을 한 후 키보드의 아무 키나 누른 후 완료 버튼을 눌러줍니다.
저장 후 다시 해당 메뉴에 들어가 보면 내가 저장한 서명이 생성되어 있는 걸 확인할 수 있습니다.
서명을 넣을 문서를 불러온 후 해당 메뉴에 들어가서 미리 저장해둔 서명을 클릭하면, 문서 위에 내가 저장해둔 서명이 그림 형태로 나옵니다. 마우스 클릭을 통해 위치 변경, 크기 변경 등이 가능하며 색도 변경도 가능합니다.
이번 포스팅에서는 맥북과 아이폰을 이용해서 문서를 인쇄, 스캔하지 않고 서명을 등록하는 방법을 알아보았습니다. 이 글이 여러분께 도움이 되었길 바랍니다.
맥북 트랙패드 드래그, 세 손가락을 이용하여 쉽게 하기 (설정 및 방법)
오늘은 최근에 알게 된 트랙패드의 기능 중 하나인 세 손가락을 이용해 폴더나 파일을 이동시키는 기능을 소개하겠습니다. 맥북을 사용하시는 분들이 하나같이 트랙패드의 편리함을 이야기하
mandugon.tistory.com
맥북 화면 캡처 화면 녹화 단축키와 스크린샷 도구
컴퓨터로 작업을 하다 보면 PC 화면에 띄워진 결과물을 녹화 또는 캡처해서 사용하는 경우가 많습니다. 별도의 프로그램을 설치해서 사용할 수 있지만 간단한 작업이라면 PC 자체 기능을 이용하
mandugon.tistory.com
'지식 & 정보 > IT기기' 카테고리의 다른 글
| 아이폰 SE3 사전예약, 출시일, 가격, 컬러 등 총정리 (0) | 2022.03.23 |
|---|---|
| 아이폰 문서 스캔, 어플 대신 메모 앱으로 간편하게!!! (0) | 2022.03.23 |
| 아이패드 어플추천, 아직도 안쓰고 있어? (0) | 2022.02.16 |
| 아이패드 에어4, 가성비 태블릿 한달 사용 후기 (0) | 2022.01.24 |
| 아이폰 ios15 라이브텍스트 설정 및 기능 소개 총정리 (0) | 2022.01.19 |




댓글