오늘은 아이폰의 기본 어플인 메모 앱을 통해서 문서를 스캔하는 방법을 알아보겠습니다. 문서 스캔을 위해 어플을 다운로드하시거나 스캐너를 찾아 헤매시는 분들께 알려드릴 정말 편리한 기능이니 확인하셔서 간편하게 문서 스캔하시길 바랍니다.
메모 어플 이용
아이폰의 기본 어플인 메모장을 이용해서 문서를 스캔할 수 있습니다.
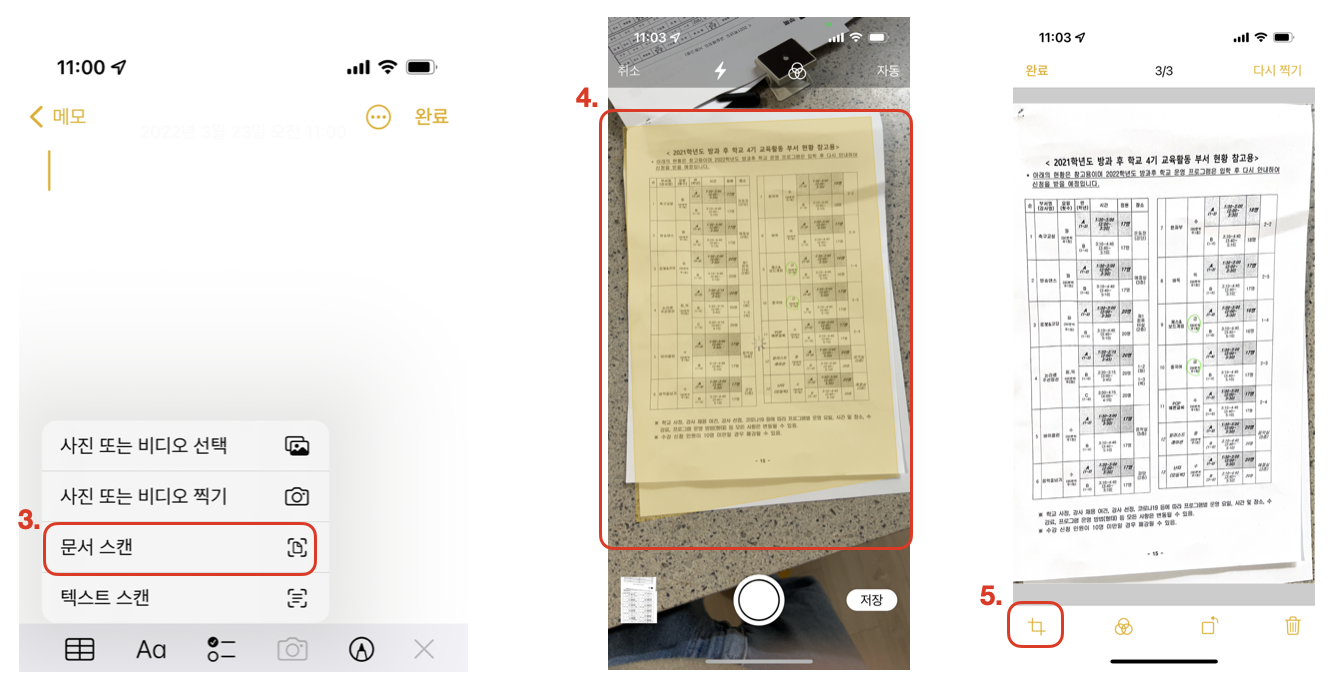
1. 아이폰의 노란색 기본 어플인 '메모'를 실행시켜 주세요.
2. 새로운 메모 작성을 눌러주세요.
3. 하단의 버튼 중 카메라 버튼을 누르고 '문서 스캔'을 선택해주세요.
4. 노란색 네모가 스캔할 영역을 인식한 후 촬영하여 자동으로 아이폰 문서 스캔이 됩니다.
: 혹시 자동으로 촬영하여 저장하는게 불편하신 분들은 우측 상단의 '자동' 글자를 클릭하시면 '수동'으로 변경하셔서 직접 촬영하실 수 있스니다.
5. 스캔된 문서의 조정이 필요할 경우 하단 첫번째칸에 있는 자르기 버튼을 눌러서 사진을 조정 가능합니다.
6. 모든 문서의 스캔이 끝난 후 저장을 하면 됩니다. (파일에 저장할 경우 pdf 파일로 저장됨)
7. 스캔이 완료된 문서를 꾹 눌러서 복사, 공유, 이름 변경 가능합니다.
파일 어플 이용
아이폰의 기본 어플인 파일 어플을 이용해서 문서를 스캔할 수 있습니다.
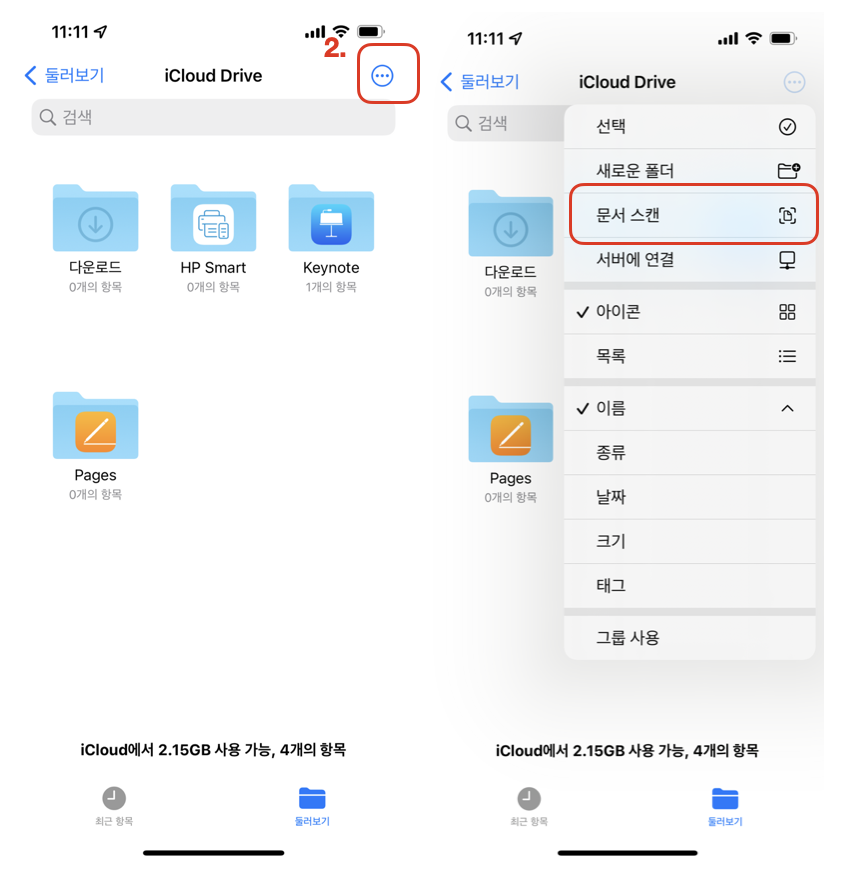
1. 아이폰의 기본 어플인 '파일'을 실행시켜 주세요.
2. 오른쪽 상단 점 3개가 있는 버튼을 눌러서 '문서 스캔'을 선택해주세요.
3. 위의 (메모어플 이용) 방법과 동일하게 문서를 스캔하면 됩니다.
4. 스캔이 끝난 후 저장 버튼을 누르면 pdf 파일로 바로 저장됩니다.
여기까지 아이폰 문서 스캔 방법에 대해 메모장과 파일을 이용하는 방법 2가지를 알아보았습니다. 이렇게 간편하고 좋은 기능이 있었다니.. 그동안 모르고 스캔 어플을 다운로드하여서 사용했는데, 이제라도 알았으니 이 기능을 잘 활용해봐야겠습니다. 여러분께도 도움이 되었길 바라며 포스팅을 마치겠습니다. 감사합니다.
아이폰 ios15 라이브텍스트 설정 및 기능 소개 총정리
오늘은 아이폰 ios 15의 새롭게 추가된 기능 중 하나인 라이브텍스트 설정 및 기능 설명을 총정리해보는 시간을 갖겠습니다. 라이브텍스트란 사진 속 텍스트를 인터랙티브 방식으로 사용할 수 있
mandugon.tistory.com
"이 포스팅은 쿠팡 파트너스 활동의 일환으로, 이에 따른 일정액의 수수료를 제공받습니다."
'지식 & 정보 > IT기기' 카테고리의 다른 글
| 맥북으로 서명 도장 등록하기, 전자도장 전자서명 만들기 (0) | 2022.03.28 |
|---|---|
| 아이폰 SE3 사전예약, 출시일, 가격, 컬러 등 총정리 (0) | 2022.03.23 |
| 아이패드 어플추천, 아직도 안쓰고 있어? (0) | 2022.02.16 |
| 아이패드 에어4, 가성비 태블릿 한달 사용 후기 (0) | 2022.01.24 |
| 아이폰 ios15 라이브텍스트 설정 및 기능 소개 총정리 (0) | 2022.01.19 |



댓글